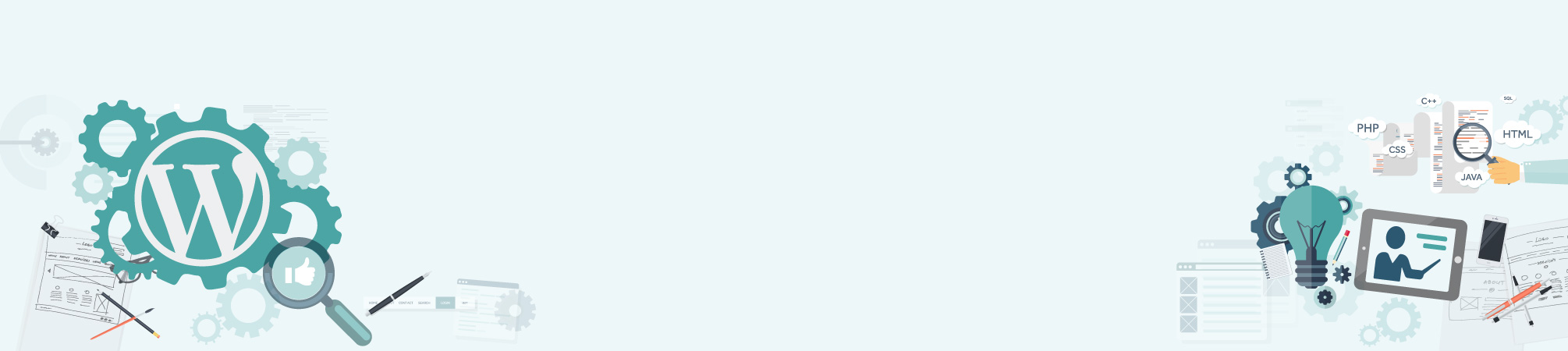Plugins are added to your site to extend its capabilities and use. You will notice when you login into your WordPress site that occasionally it will say you have updates that need to be done. However it is not always as simple as to update your WordPress plugins them and off you go. Plugins are created by different developers and sometimes when they do a major change and you update it; many things could change on your site and even break.
Follow these steps to update your WordPress plugins safely:
1. Once you login to your WordPress Dashboard there are a few way to see if you have any updates to do.
a. In the left navigation bar next to the tab labeled “Plugins” if there is an update you will see a number next to it (like in our example below).
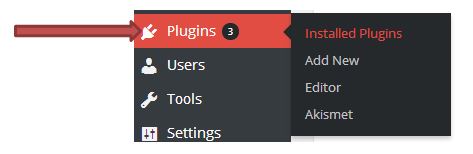
b. The top navigation bar will also show you how many updates need to be done as well as in the “Dashboard” tab under “Updates”.
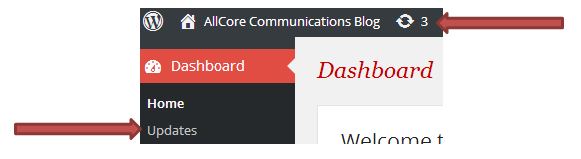
2. It is a personal preference which way you choose to get to your updates. I like using the “Updates” link under the “Dashboard” tab. This will bring up a list of all updates that need to be done; not only the plugin updates but also Theme and WordPress updates as well.
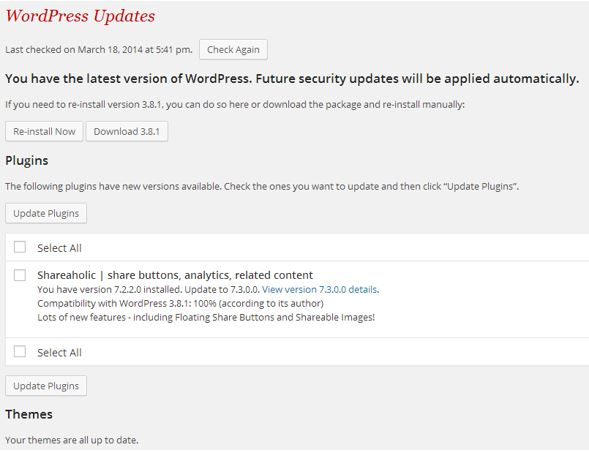
3. **Very Important** Before you update your WordPress plugins it is very important that you backup your site. If you are unsure of how to do this please read our How-To on Backing Up your WordPress Site. You do not want to do an update and have things go wrong with no way to restore the previous version.
4. If you have more than one update it is a good idea to do one at a time. Since different developers have created your plugins after doing the update they may not be compatible with one another anymore. Check for known issues and what was changed by clicking the link “View version details” next to the item needing to be updated.

5. Once you think there will be no issues select the plugin you wish to update and click “Update Plugin”.
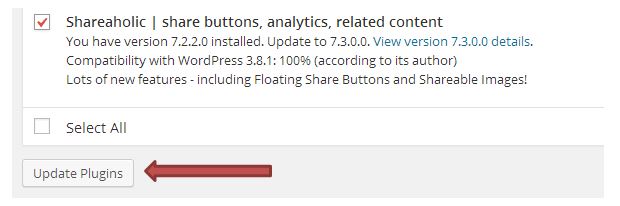
You will then get a success message if the update completed smoothly.
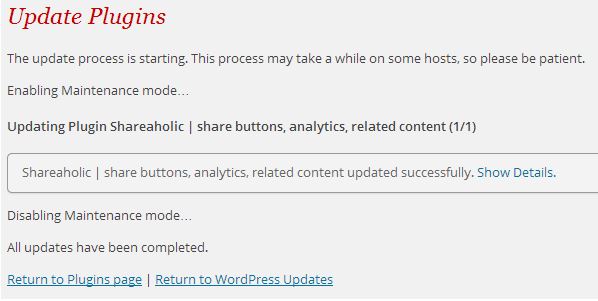
6. Next visit your website and refresh the page to make sure everything looks good and is running properly. If you find any issues you might need to revert back to your saved backed up version of your site and do some troubleshooting to figure out what is causing the problem.
7. Repeat these steps for each item that needs to be updated.